Hur du skapar en Aqua-knapp med photoshop
Förord
Här kommer jag guida dig steg för steg genom hela processen för att skapa en såkallad Aqua-knapp i Photoshop. Jag har dessväre bara en engelsk version så alla verktygens namn kommer att stå på engelska, men jag tror bilderna kommer hjälpa er hitta rätt.Innehåll
»»
»
»
»
»
»
»
Relaterade artiklar
» Hur man ritar rör med photoshop
Introduktion
Jag skall här snabbt visa er vilka verktyg jag har använt mig av och var ni hittar dem.Notis:
Vissa värktyg ligger på samma plats som andra och genom att hålla ner vänster musknapp kommer en meny fram där man kan välja mellan de olika.
- Elliptical Marquee Tool
- Gradiant Tool
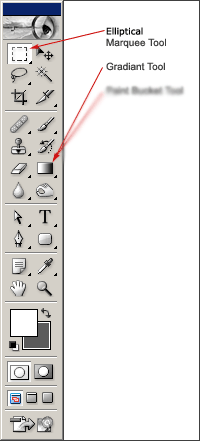
Notis:
I tidigare versioner av photoshop kan verktygen befinna sig på andra platser (tror inte dom gjorde det dock.) men namnen är desamma
Steg #1
Skapa en nytt bild object som är 200px*200px och med vit bakgrund.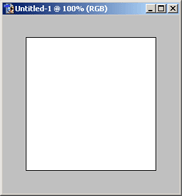
Notis:
Klicka på "File" -> "New". Sätt sedan Width och Height till 200 Pixels och markera alternativet "Contents" = white
Steg #2
Här skall vi använda oss utav "Elliptical Marqee Tool" och makera det område vi skall använda till vårat rör. Jag väljer att göra markeringen ca 100px bred men detta kan man naturligtvis ändra på för att det skall passa ens behov.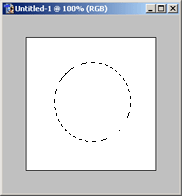
Steg #3
Nu är det då dax att använda "Gradiant Tool". Välj de två färger du vill ha på Aqua-knappen. Jag använde mig utav en blå och en ganska mörk bål. Detta får ni exprementera lite med för att få önskat resultat men tänk bara på att det skall vara samma färg (Blå till mörk blå). När du markerat "Gradiant Tool" kommer du att se en meny för detta värktyg längst upp under photoshops egna menyer (File | Edit...). Markera det alernativ som bilden under visar. (Linear Gradiant)Sedan så klickar du överst på ditt markerade fält och drar tills du kommer till slutet av det markerade fältets motsatta sida. (Se förklarande bild nedan)
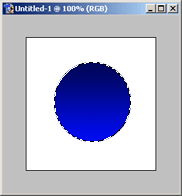
Steg #4
Nu skapar du ett nytt "layer". Layers hittar du oftast längst ner till höger i photoshop. (Se nedanstånde bild)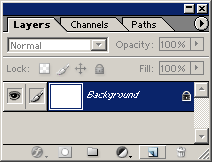
Klicka nu på "New Layer" för att skapa ett ny och markera sedan det nya genom att klicka på det.
Notis:
Om inte "layers" fönstrett är frame klicka på "Window" -> "Layers"
Steg #5
Nu skall vi skapa det vita fältet som ger en 3d liknande efeckt på knappen. (Detta skall göras i det nya lagres vi skapade)Nu använder vi oss av "Gradiant Tool" igen men först väljer vi vit som fram färg. Sedan ändrar du så det blir vit till transparent genom att klicka på den lilla pilen bravid färgerna på "Greadiant Tool" (Se nedanstånde bild)
Nu skall vi ändra lite på våran markerade ring. Välj "Select" i menyn och sedan "Modify" -> "Contract". Sätt värdet till ca 10 (Detta varierar något beronde på hur stor ring man har). Sedan väljer du "Select" igen och "Feather" detta värdet skall vara ungefär hälften av "Contract" altså ca 5. När du gjort dessa ändringar väljer du "Greadiant Tool" och gör som i steg 3. Resultatet skall bli som nedanstånde.
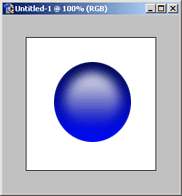
Steg #6
Nu har du en aqua-knapp. Om du vill kan du tona ner det vita fältet genom att välja det lagret och sätta "Opacity" till något mindre än 100%Notis:
För att lättare få en rak linje kan du testa att hålla ner "Shift".
Nu har du skapat din förmodligen första aqua-knapp i photoshop. Här kommer ett exempel på vad man kan göra med tekniken.

Om skribenten
Stefan P. är med och utvecklar Han nås på zwork@home.se för vidare frågor.
eller kanske ett besök på hans "
0 Kommentarer