Installera Windows 2000 Cluster Services #4
Förord
 Med den här artikeln vill jag visa dig hur du installerar Windows 2000 Clustering Services steg-för-steg. Vi kommer inte att diskutera alla potentiella alternativ, utan bara de vanligaste. Det finns mycket grafik i den här artikeln, vilket innebär att det tar en eller ett par minuter för bilderna att laddas.
Med den här artikeln vill jag visa dig hur du installerar Windows 2000 Clustering Services steg-för-steg. Vi kommer inte att diskutera alla potentiella alternativ, utan bara de vanligaste. Det finns mycket grafik i den här artikeln, vilket innebär att det tar en eller ett par minuter för bilderna att laddas.
Steg 4a: Installera Windows 2000 Clustering Service, nod 1
av Brian M. McGee
Innan du installerar Windows Clustering Services, så måste du bestämma två viktiga detaljer. De är:
- Det virtuella namnet som du kommer att tilldela Clustret. Det är det namnet som användarna ansluter till Clustret med.
- Den virtuella IP-adressen som du kommer att tilldela Clustret. Det är den IP-adressen som användarna ansluter till Clustret med.
Ovanstående bör bestämmas innan du installerar Cluster Service.
Not. Om du använder en hubb till att ansluta noderna i det privata nätverket, så behöver du inte gå igenom ovanstående steg. Du bör dock försäkra dig om att hubben är iordningställd, samt att det privata nätverkskortet på den primära noden kan kommunicera med den.
Om du ansluter den primära noden till det privata nätverkskortet i den sekundära noden med en korskopplad kabel, så måste du starta upp den sekundära noden (men inte boota den helt), för att kunna göra en framgångsrik installation av Cluster Service. Starta Servern, men när Windows 2000 startar upp så trycker du på F8 för att få upp Windows 2000 Advanced Options meny. Stanna i det läget tills du är redo att installera Cluster Service på den.
Installera Cluster Service på den primära noden i Clustret
1. Öppna kontrollpanelen och starta ”Add/Remove Programs”, sen väljer du “Add or remove Windows Components”. Följande ruta kommer upp: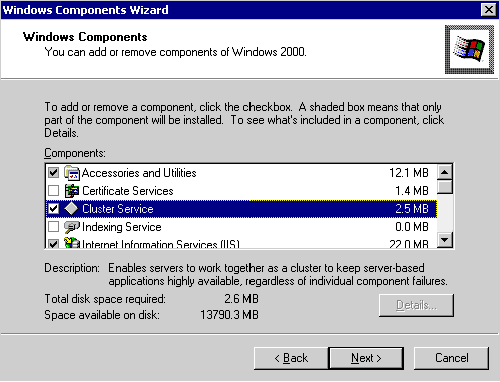
2. Härifrån klickar du på boxen till vänster om ”Cluster Service”, och väljer sedan på ”Next”. Då kommer följande ruta upp:
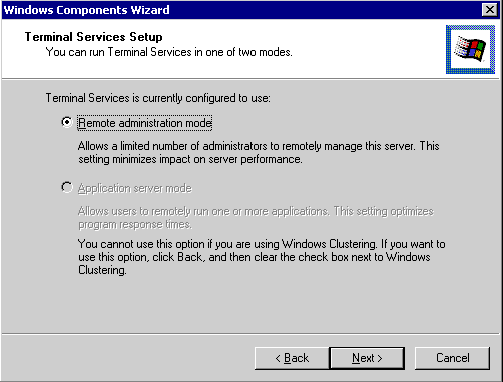
3. Hur du ska välja i den här rutan beror på hur du vill ha Terminal Services konfigurerat på den här Servern. I det här exemplet väljer vi dock inte att ändra några av de aktuella inställningarna, så vi väljer ”Next”. Följande ruta kommer upp:
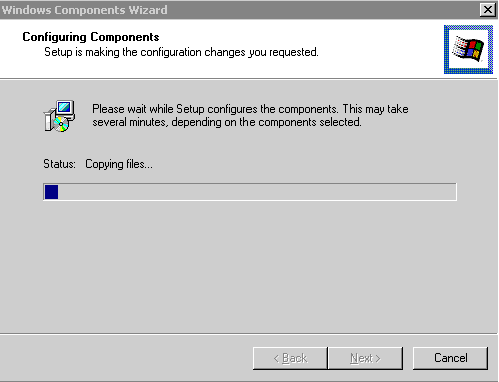
4. Här meddelas det att Windows 2000 för tillfället håller på att installerar Cluster Service filerna. Men innan ovanstående ruta är klar, så kan följande ruta komma upp:
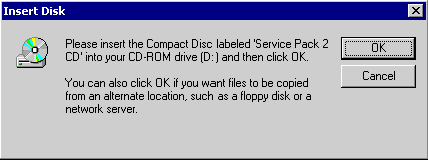
5. Här ber Windows 2000 dig att stoppa in den CD-skivan som innehåller filerna för Windows 2000 Service Pack. Du kan då antingen stoppa in CD-skivan i CD-läsaren och sen välja OK, eller om filerna för Service Pack 2 är lagrade lokalt, som i det här exemplet, så väljer du bara OK.
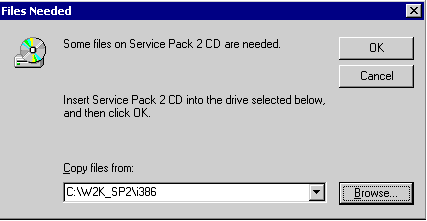
6. Om installationsprogrammet inte kan hitta filerna för Service Pack i CD-läsaren, så kommer den att be dig att ange vart filerna ligger (som ovan). Klicka på ”Browse” för att klicka dig fram till vart filerna ligger på den aktuella Servern, innan du väljer OK. Härnäst kan följande ruta komma upp:
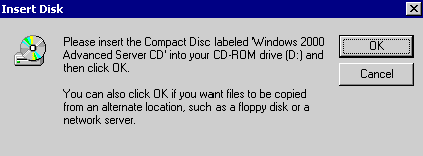
7. Den ber dig stoppa in den CD-skivan som innehåller filerna för Windows 2000 Advanced Server. Du kan då antingen stoppa in CD-skivan i CD-läsaren och sen välja OK, eller om filerna för Windows 2000 Advanced Server är lagrade lokalt, som i det här exemplet, så väljer du bara OK.
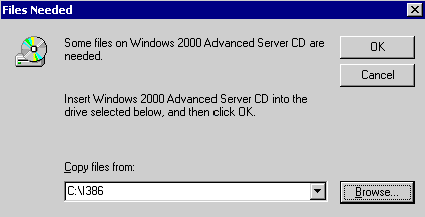
8. Om installationsprogrammet inte kan hitta filerna för Windows 2000 Advanced Server i CD-läsaren, så kommer den att be dig att ange vart filerna ligger (som ovan). Klicka på ”Browse” för att klicka dig fram till vart filerna ligger på den aktuella Servern, eller en avlägsen Server, innan du väljer OK. Efter ett tag ska alla nödvändiga filerna ha kopierats, och följande ruta kommer då upp:
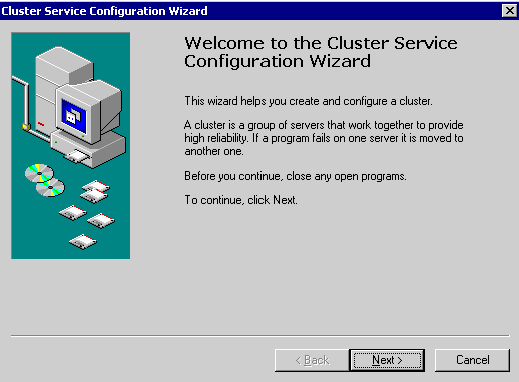
9. Nu när alla filer för Cluster Service har kopierats till din Server, så är det dags att konfigurera Cluster Service. Och det gör vi med hjälp av Cluster Service Configuration Wizard. Du klickar bara ”Next” för att starta Guiden, och följande ruta kommer då upp:

10. Här påvisas det att Microsoft inte stöder hårdvarukonfigurationer som inte är listade under Clusterkategorin i Microsofts HCL, och Microsoft vill att du ska bekräfta att du är medveten om det. Klicka på ”I Understand”, och sedan på ”Next” för att få upp följande ruta:
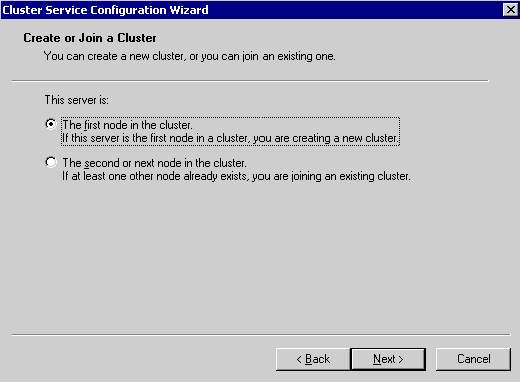
11. Här måste du specificera om Servern som du ska installera Cluster Service på, är den första noden i Clustret (vilket den är i det här fallet), eller om den är den andra eller nästa noden i Clustret. Och eftersom det är den första noden, så väljer du ”The first node in the Cluster” och klickar sedan på ”Next”. Då kommer följande ruta upp:
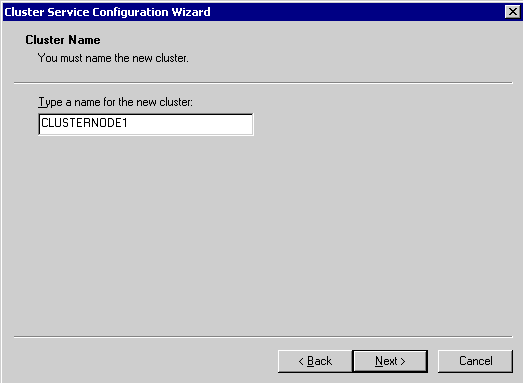
12. Här får du ange det virtuella namnet på Clustret som du skapar. I vårat fall är det ”Clusternode1”. Skriv in ett namn och välj ”Next”. Följande ruta kommer då upp:
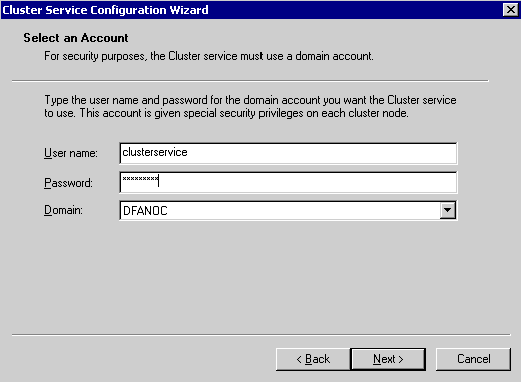
13. När Cluster Service är installerat, så är den installerad som en tjänst på Servern. Med anledning av det, så måste du tilldela tjänsten ett domänkonto för att tjänsten ska kunna logga in på operativsystemet. Kontot måste tillhöra den lokala administratörsgruppen på Servern. Du måste ange både namnet på domänkontot, tillsammans med lösenordet och domännamnet. I exemplet heter domänkontot ”clusterservice”. När du har skrivit in allt, så väljer du ”Next” för att få upp följande ruta:
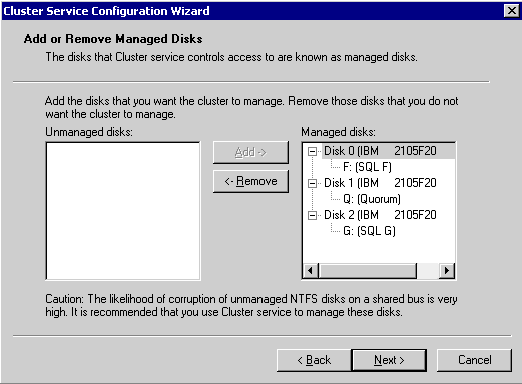
14. Här får du specificera för Cluster Service vilka hårddiskar i den gemensamma arrayen som Clustret ska hantera. Som standard, så är alla diskar i den gemensamma arrayen listade under ”Managed disks” (se ovan). Om det är så du vill ha det, som i det här fallet, så låter du det vara och väljer ”Next”. Men om du inte vill att alla diskar ska hanteras av Clustret, så markerar du disk(arna) som du inte vill ha med, och klickar på ”Remove” för att flytta dem till ”Unmanaged disks”. Gör ditt val och välj ”Next” för att få upp följande:
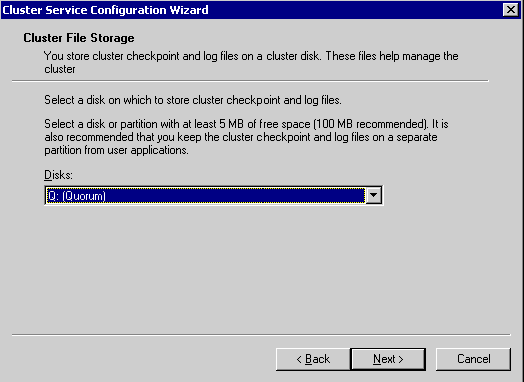
15. Nu måste du ange för Cluster Service vilken disk i den gemensamma arrayen som ska användas som Quorum disken. Den disken används av Cluster Service till att lagra checkpoint- och loggfiler, vilka Cluster Service använder för att kommunicera mellan noderna i Clustret. Välj den lämpliga disken under rullgardinsmenyn ”Disks”. Notera att vi i exemplet har gjort livet lite lättare, då vi tidigare tilldelade våran Quorum disk bokstaven ”q:” och namnet ”Quorum” med hjälp av Disk Administrator. Men du kan självklart välja vilken bokstav du vill till Quorum disken. När du är klar så väljer du ”Next” för att få upp följande:
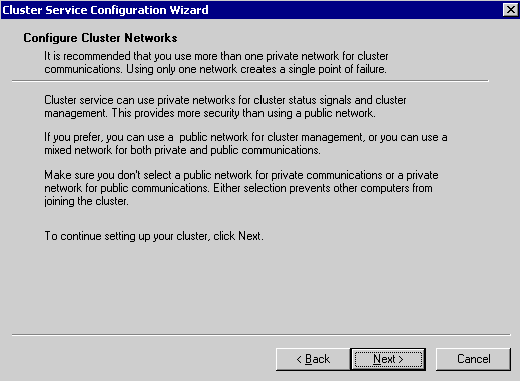
16. Den här rutan är bara en informationsruta. Den rekommenderar att du förutom det publika nätverket som klienterna använder för att kunna ansluta till Clustret, också har ett privat nätverk för att noderna i Clustret ska kunna kommunicera med varandra. Läs igenom och välj ”Next”, då kommer följande ruta upp:
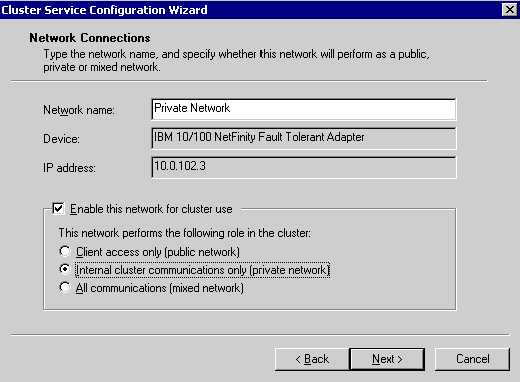
17. Cluster Configuration Wizard ber dig nu specificera vilken typ av nätverkskort som ska användas till det privata nätverket i Clustret. Notera att ”Network name” ovan är ”Private Network”. Det är det namnet som vi tidigare tilldelade den här anslutningen. Vi gjorde det för att göra det här steget i konfigurationsprocessen av Cluster Service lättare.
Försäkra dig om att kryssrutan bredvid ”Enable this Network for Cluster use” är ikryssad. Om inte den här rutan är ikryssad, så använder inte Clustret det här nätverkskortet.
Under rubriken ”This network performs the following role in the cluster”, så ska alternativet “Internal cluster communications only (private network)” vara valt. Det innebär att det privata nätverket endast kan användas av Cluster tjänsten, och det är det enda alternativen som passar in med det vi ska göra. Notera att ovanstående ruta kommer upp för varje nätverkskort i Servern. I de flesta fallen, som här, så finns det bara två nätverkskort i Servern, vilket innebär att rutan kommer upp två gånger. Gör dina val och välj ”Next”, för att få upp följande ruta:
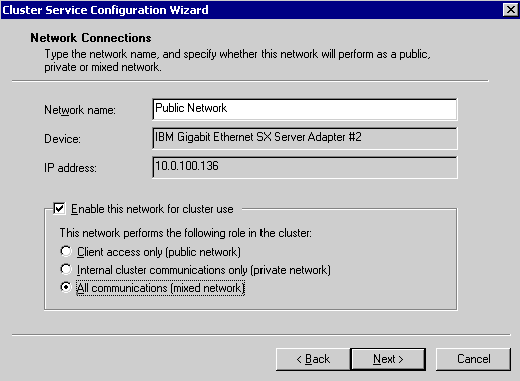
18. Det här rutan är lik den som kom upp förut, men här ska vi konfigurera det publika nätverket. Under ”Network Name” står det ”Public Network”, eftersom vi angav det namnet vid konfigurationen av nätverkskortet då vi installerade Windows 2000. ”Enable this Network for Cluster use” ska vara ikryssad.
Under rubriken ”This network performs the following role in the cluster”, så ska alternativet “All communications (Mixed Mode)” vara valt. Trots att du skulle kunna ha valt “Client access only (Public Network)”, så har vi valt det nedersta alternativet därför att det ger extra redundans ifall det privata nätverket skulle fela. Det innebär t ex att om det alternativet är valt, och ifall det privata nätverket skulle fallera, så kan Cluster Service fortfarande kommunicera via det publika nätverket.
När du har gjort dina val väljer du ”Next” för att få upp följande ruta:
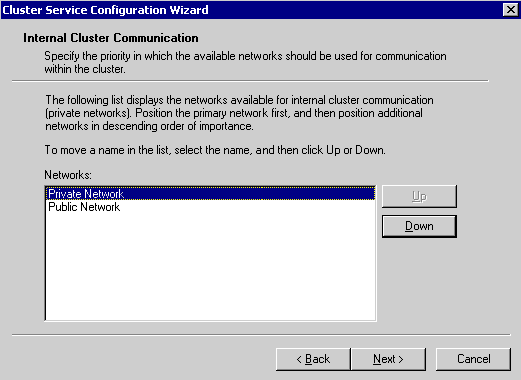
19. Eftersom vi angav att det publika nätverket skulle vara Mixed, så måste Cluster Configuration Wizard veta vilket nätverk som är det primära nätverket för interna kommunikationer, och vilket nätverk som är backup ifall det primära nätverket skulle gå ner. Det primära nätverket ska stå först i listan, och backup nätverket ska stå som tvåa. Om dem står fel så kan du flytta om dem med hjälp av ”Up” respektive ”Down” knappen.
Klicka sedan på ”Next” för att få upp följande ruta:
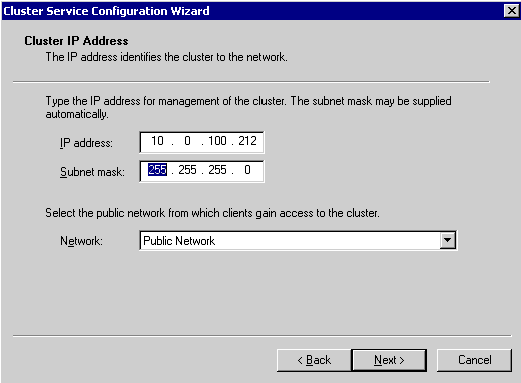
20. Här vill Cluster Service Configuration Wizard att du ska ange en IP-adress som ska användas som den virtuella IP-adressen för Clustret, vilken är den IP-adress som klienterna ansluter till Clustret med. Du måste också ange den korrekta subnätmasken.
Eftersom klienterna ansluter till Clustret genom det publika nätverket, så måste det publika nätverket, i vårt fall ”Public Network”, vara valt i listan bredvid ”Network”.
När du är klar, väljer du ”Next” för att få upp följande ruta:
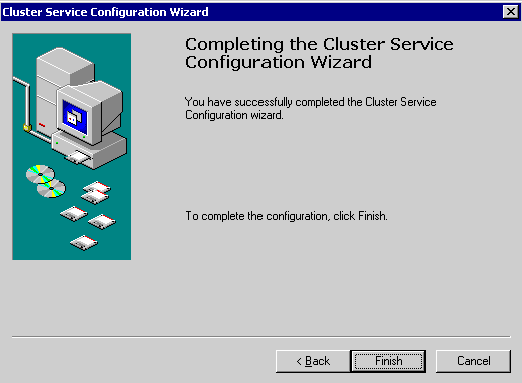
21. Den primära noden har nu konfigurerats, och du är nu redo för att avsluta det hela. Klicka på ”Finish”, och efter några sekunders aktiviteter på skärmen, så kommer Cluster Service att starta automatiskt för att se så att den kan gå igång. Om den gjorde det, så får du upp den här rutan:

När du har klickat på OK så tar det några sekunder innan följande ruta kommer upp:
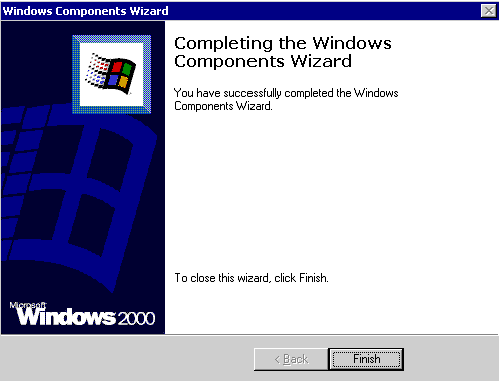
22. Klicka nu på ”Finish”, så är du klar med att installera Cluster Service på den första noden.
För att se så att Cluster Service fungerar som det ska, så kan du starta Cluster Administrator, för att se så att alla Cluster resurser är on-line. Du kan också kontrollera i Event Viewer för att se ifall det uppstod några eventuella problem under installationen.
Nästa steg är att installera Cluster Service på den andra noden.
Steg 4b: Installera Windows 2000 Clustering Service, nod 2
När du väl har installerat Cluster Service på den primära noden i Clustret, så kan du nu installera Cluster Service på den sekundära noden.
Innan du börjar, bör du försäkra dig om att den primära noden är uppe och kör, samt att även Cluster Service är uppe och kör som det ska.
När du ska installera Cluster Service på den sekundära noden i Clustret, så är de tio första stegen samma tio första steg som när du installerade Cluster Service på den primära noden, fast du gör de på den sekundära noden. Det är identiskt fram till punkt 11, där du får välja vilken av noderna du ska installera Cluster Service på för tillfället. Vi börjar på punk 11:
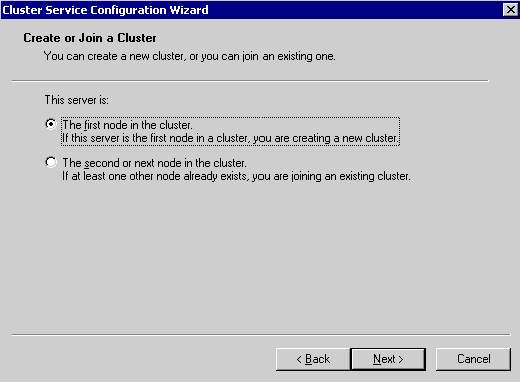
11. Eftersom vi nu ska lägga till den andra noden till Clustret, så väljer vi här ”The second or next node in the Cluster”. På så sätt ansluter vi till Clustret som vi redan har skapat. Välj sedan ”Next” för att få upp följande ruta:
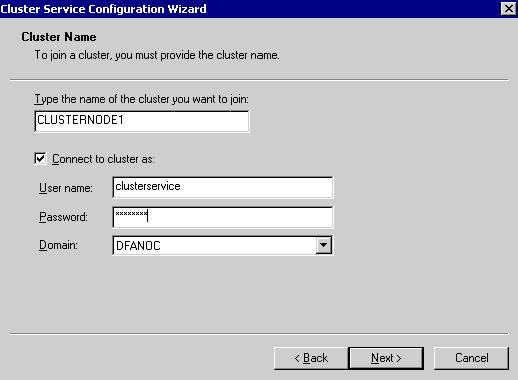
12. För att lägga till den här noden till det aktuella Clustret, så måste du ange namnet på Clustret, domänkontot som Cluster Service körs under, samt lösenordet för kontot. När du har fyllt i informationen så väljer du ”Next” för att komma till den här rutan:
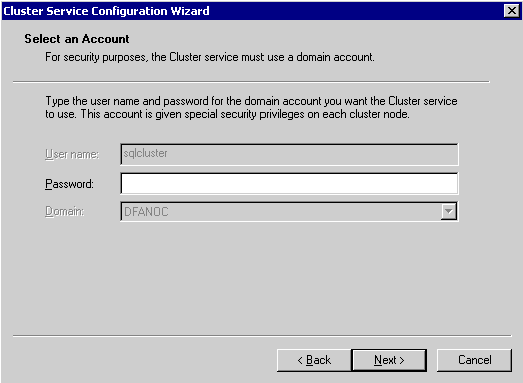
13. Här får du återigen skriva in lösenordet för domänkontot som du använder som Cluster Server Service konto. Klicka sen på ”Next” för följande ruta:
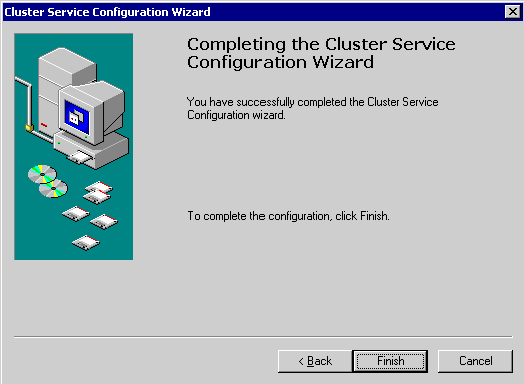
14. Det är allt du behöver göra för att lägga till en nod till ett befintligt Cluster. Klicka på ”Finish”. Efter några sekunder så kommer Cluster Service att startas, och följande ruta kommer att visas:

15. Välj OK för att stänga ned rutan.
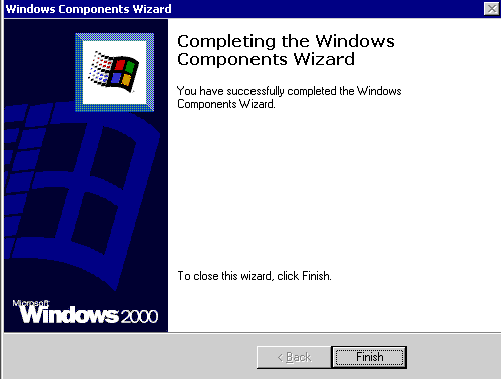
16. Välj ”Finish” och sen är allt klart!
För att försäkra dig om att Cluster Service fungerar som det ska på den sekundära noden, så kan du starta Cluster Administrator och kontrollera så att du kan se båda noderna i Clustret.
0 Kommentarer